本文将讨论如何在CAD2023中调整点的大小。点在CAD软件中是常用的元素之一,用于标记、定位和表示特定的位置。调整点的大小可以使其在图形中更加明显和易于识别。CAD2023中提供了多种方法来调整点的大小,包括更改点的显示大小、更改点类型以及使用命令来控制点的大小。
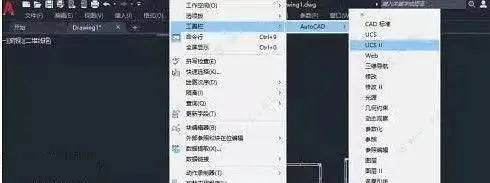
更改点的显示大小
在CAD2023中,可以通过更改点的显示大小来调整点的大小。要更改点的显示大小,可以使用“DDPTYPE”命令或通过直接修改点的属性。

使用“DDPTYPE”命令
“DDPTYPE”命令用于更改点的显示样式和大小。要使用“DDPTYPE”命令,可以通过以下步骤进行操作:
- 在CAD命令行中输入“DDPTYPE”并按下Enter键
- 在弹出的对话框中,可以选择不同的点类型和大小。CAD2023提供了多种点类型,如圆点、方形点、十字点等。
- 选择所需的点类型和大小,并点击OK按钮。
直接修改点的属性
如果想要更直接地调整点的大小,可以通过直接修改点的属性来实现。要直接修改点的属性,可以按照以下步骤进行操作:
- 选择要调整大小的点
- 右键单击选择的点,选择“属性”选项
- 在属性编辑器中,可以找到“大小”选项。
- 通过调整“大小”选项的值来改变点的大小。
- 按下Enter键确认修改。
更改点类型
除了调整点的大小,还可以通过更改点的类型来实现对点的大小的调整。CAD2023提供了多种点类型可供选择,每种类型都有不同的形状和大小。要更改点的类型,可以按照以下步骤进行操作:
- 选择要更改类型的点
- 右键单击选择的点,选择“属性”选项
- 在属性编辑器中,可以找到“点类型”选项。
- 通过选择不同的点类型来更改点的类型。
- 按下Enter键确认修改。
使用命令控制点的大小
在CAD2023中,还可以使用一些命令来控制点的大小。这些命令可以通过命令行输入或使用快捷键来调用。以下是一些常用的命令来控制点的大小:
- PDMODE: 用于设置点的显示模式。可通过输入“PDMODE”,然后按Enter键,然后在弹出的对话框中选择所需的显示模式。
- PDSIZE: 用于设置点的大小。可通过输入“PDSIZE”,然后按Enter键,然后在弹出的对话框中输入所需的点大小。
- DDPSTYLE: 用于设置点的样式。可通过输入“DDPSTYLE”,然后按Enter键,然后在弹出的对话框中选择所需的点样式。
通过使用上述方法,可以轻松地调整CAD2023中点的大小。无论是通过更改点的显示大小、更改点类型还是使用命令控制点的大小,都能够使点在CAD图形中更加明显和易于识别。
THE END
感谢您的来访,收藏本站可更快地获取精彩文章!
 文章版权声明
文章版权声明
1本网站名称:乐建土木 本站永久域名:letm.top
2本站部分内容源于网络和用户投稿,仅供学习与研究使用,请下载后于24小时内彻底删除所有相关信息,如有侵权,请联系站长进行删除处理。
3用户评论和发布内容,并不代表本站赞同其观点和对其真实性负责。
4本站禁止以任何方式发布或转载任何违法的相关信息。
5资源大多存储在云盘,如发现链接失效,请联系我们替换更新。
6本站中广告与用户付费(赞助)等均用以网站日常开销,为非盈利性质的站点,不参与商业行为,纯属个人兴趣爱好。
感谢您的来访,收藏本站可更快地获取精彩文章!

1本网站名称:乐建土木 本站永久域名:letm.top
2本站部分内容源于网络和用户投稿,仅供学习与研究使用,请下载后于24小时内彻底删除所有相关信息,如有侵权,请联系站长进行删除处理。
3用户评论和发布内容,并不代表本站赞同其观点和对其真实性负责。
4本站禁止以任何方式发布或转载任何违法的相关信息。
5资源大多存储在云盘,如发现链接失效,请联系我们替换更新。
6本站中广告与用户付费(赞助)等均用以网站日常开销,为非盈利性质的站点,不参与商业行为,纯属个人兴趣爱好。



评论0